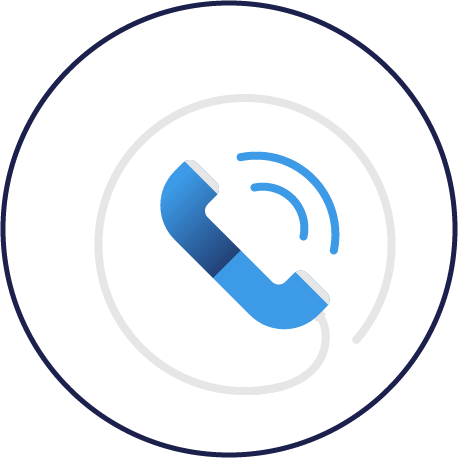Microsoft Teams allows everyone in the agency to stay connected and communicate during this time of distancing. It's a HIPAA compliant communication platform offering chat, audio calls, video calls, virtual meetings, file sharing, and more ways for us to collaborate together. Click here to watch a video on what Microsoft Teams is. TBF leadership urges all staff to download and use Microsoft Teams.
Click here then click 'Download Teams'. Click 'Download Teams' to download Microsoft Teams onto your desktop (computer).

In the search bar on your computer (left side of the task bar at the bottom) type 'Microsoft Teams' to pull up Microsoft Teams.

Click on Microsoft Teams to open the application.

Login in with your TBF email address and TBF password. Click here to review the Microsoft Teams Installation Instructions that were sent out via email.
Click here then click 'Download Teams'. Enter your phone number or email address to receive a link to download Microsoft Teams on your cell phone.

Alternatively, search 'Microsoft Teams' in your cell phone's app store and download the app.

Click here to watch a quick video about using Microsoft Teams. In the first tab, activity, you can see your most recent activity. In the second tab, chat, you can chat with one or multiple people (such as your supervisor or your entire department).
To start a new chat, click the new chat icon at the top (the icon looks like a pencil).

Type the person's name you want to chat with in the 'To:' box.

Enter multiple names to have a group chat.

Within a chat, click in the text box at the bottom, type your message, and click 'enter' on your keyboard or click 'send' (the paper airplane icon) to send your message. Underneath the text box, you can format your text, set a delivery option (such as high importance), send an emoji, GIF, or sticker, send a file, and more. Hover over the icon with your mouse (don't click) to see what each icon does. Click here to watch a video about how to share files in Microsoft Teams.
Within a chat, you can have an audio call or video call with the person or people you are chatting with. Hover over the icon with your mouse (don't click) to see what each icon does.
At the top on the right, click the video camera icon to have a video call (video and audio).

Click the phone icon to have an audio call (audio only, no video).

Click the third icon (upward facing arrow screen) to start sharing your screen (the people you are chatting with see your screen). Click the fourth icon (people plus sign) to add people to the chat.
Click here to watch a video about how to make audio calls in Microsoft Teams.
Click here to read Microsoft's online article about how to chat and share files.
In the third tab, teams, you can create or join a team. Click here to watch a video about creating or joining a team. In the fourth tab, calendar, you can view your Outlook calendar.
Click here to watch a video about creating or joining a meeting. Click here to watch video about joining a meeting on your cell phone. Click here to watch a video about sharing your screen during a meeting.
In the fifth tab, calls, you can make audio or video calls. Click 'Make a Call'. Type in the person's name you want to call. Click the phone icon to make a video call. Click the video camera icon to make a video call. In the sixth tab, files, you can view all files uploaded in Microsoft Teams.
The easiest way to figure out Microsoft Teams is to jump right in! Open up the app, click around, and explore! Microsoft has an entire series of short training videos for each aspect of Microsoft Teams. Click here to explore the short training videos, including a Quick Start Guide. You can also attend a live, instructor-led in-depth training on Microsoft Teams. These are live video conferences led by a Microsoft instructor nad significantly longer than the above training videos. Click here to register to attend one of the live training's. Microsoft has also posted pre-recorded instructor training's on YouTube. Click here to review the pre-recorded training's. This way, you can watch the training at your convenience versus registering for a certain time and day. However, you don't have the option to ask the instructor questions with the pre-recorded training's. Most importantly - we're here to help! You are not in this alone! For technical difficulties, email or call the helpdesk. Be as specific as possible regarding the problem you’re encountering. IT Email: